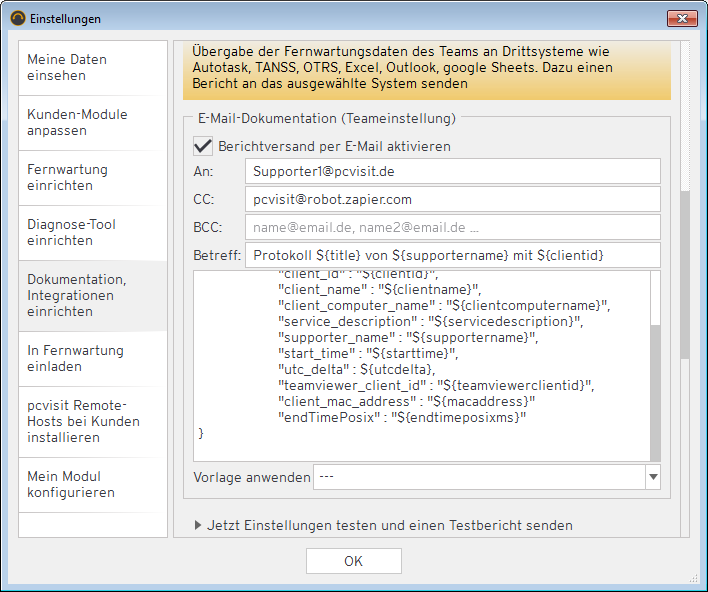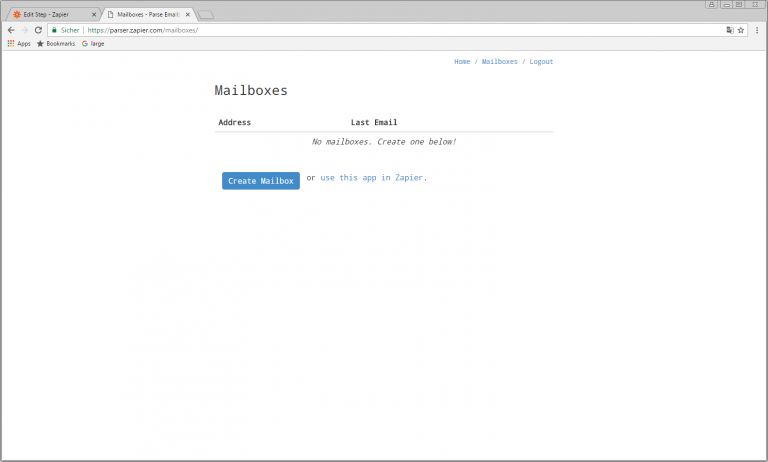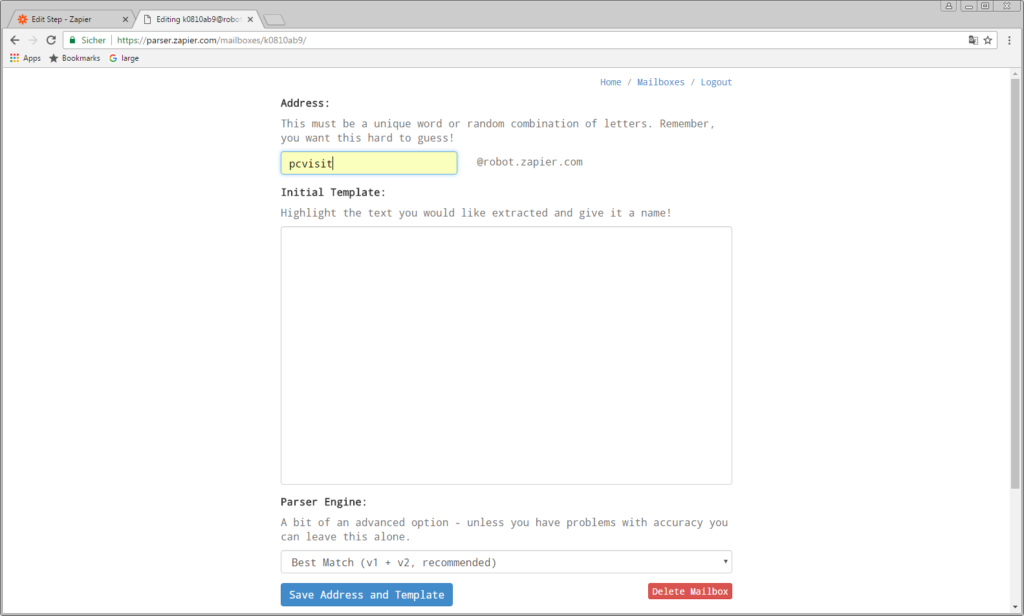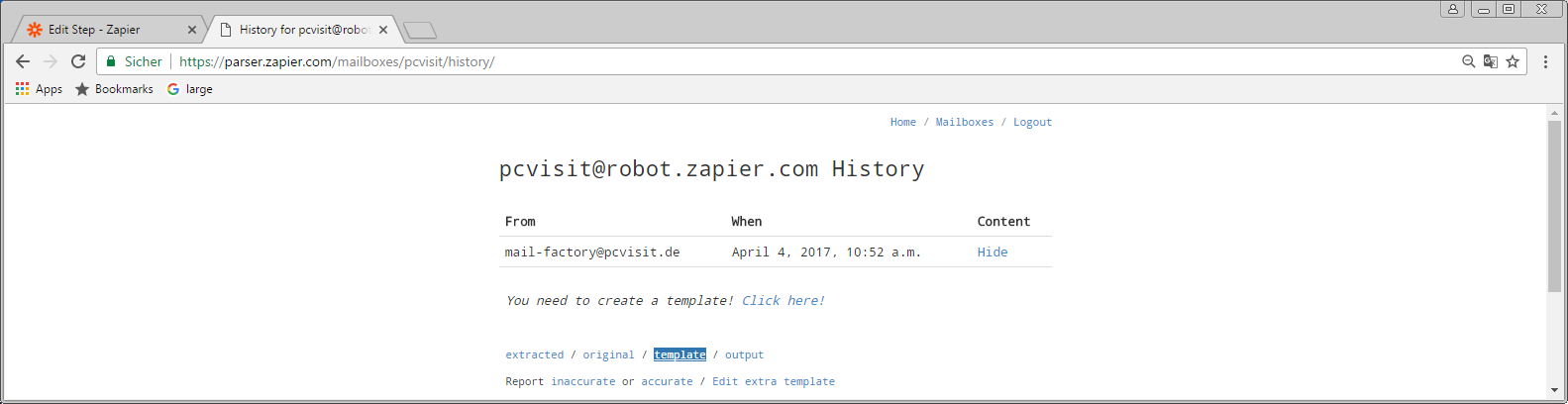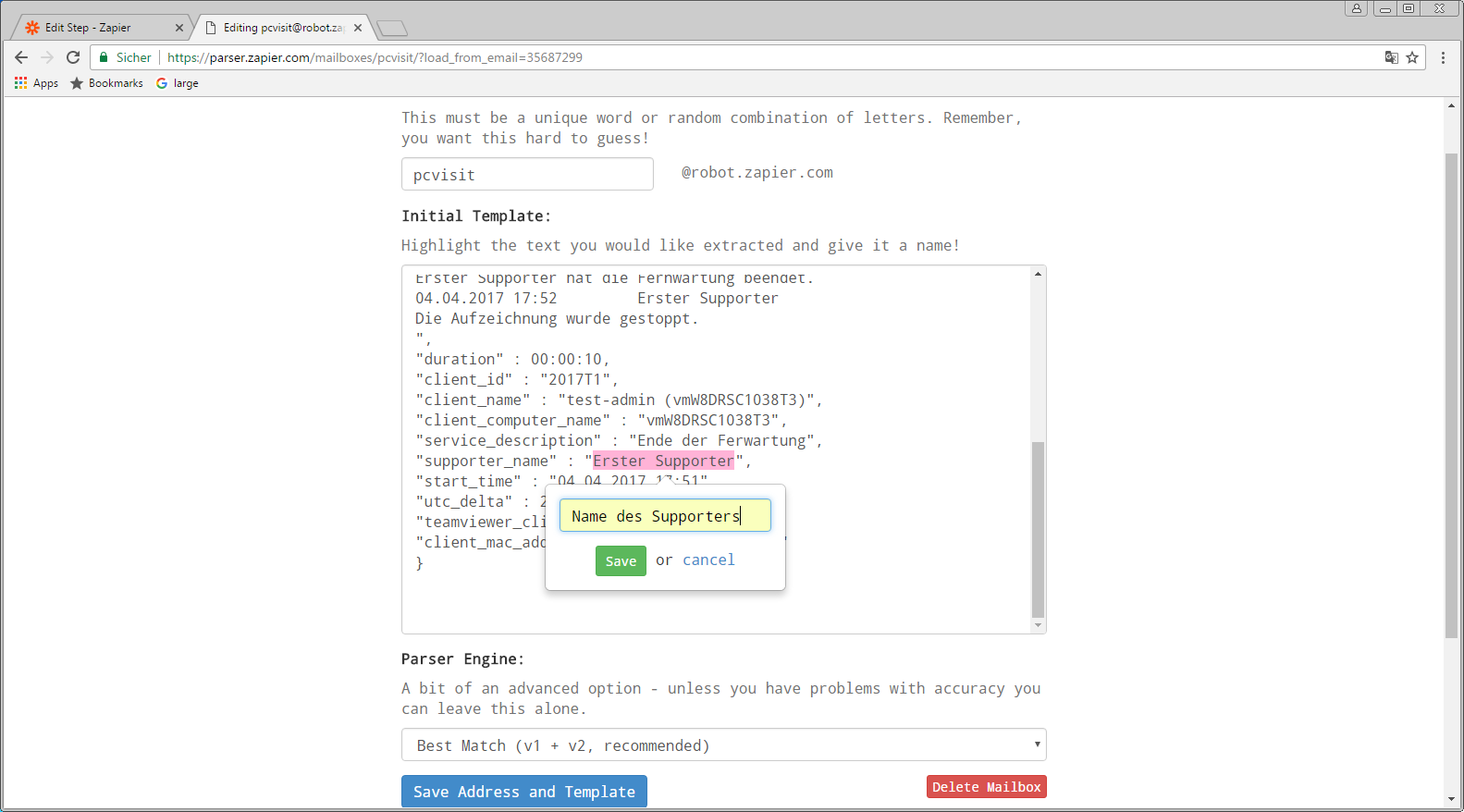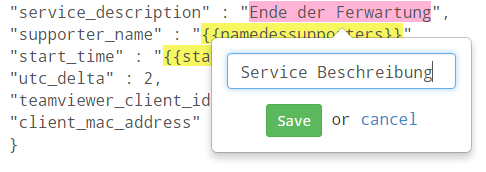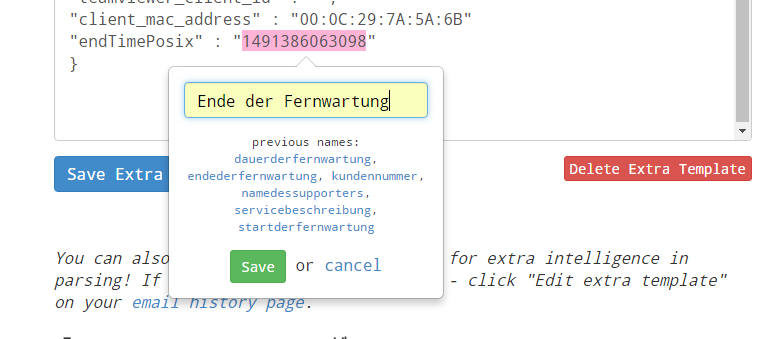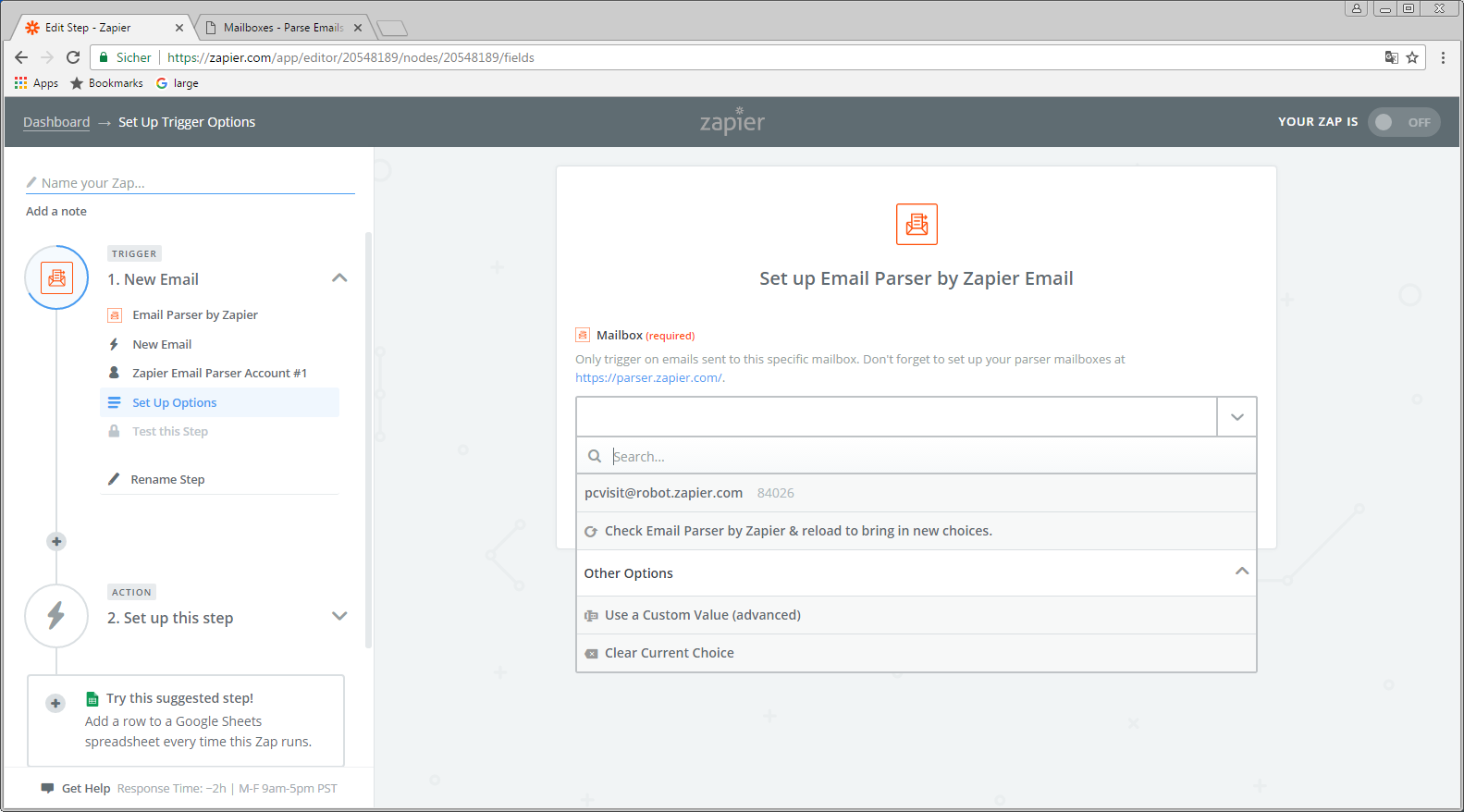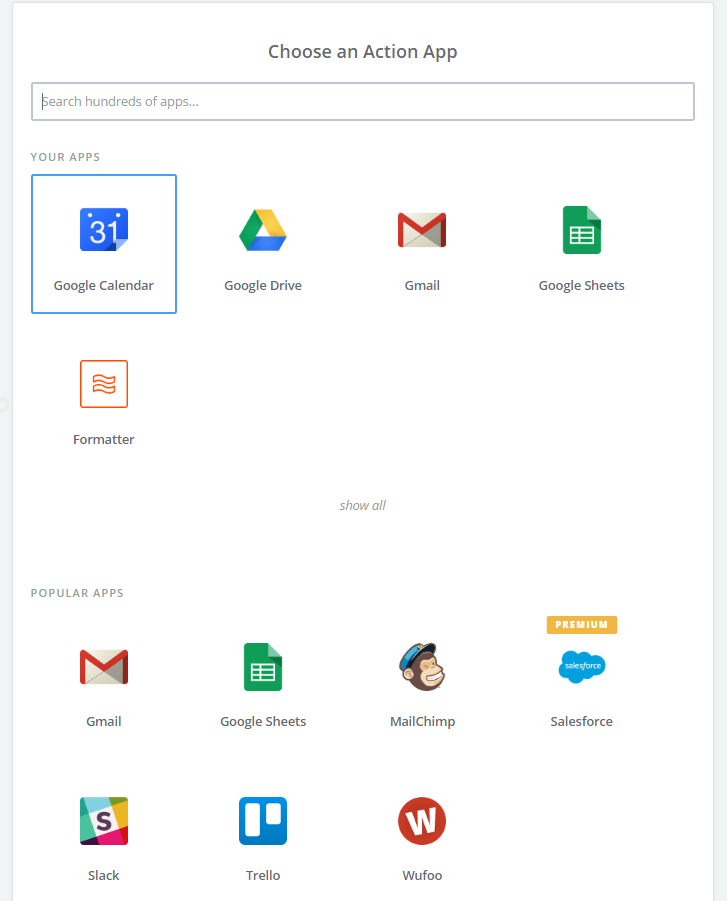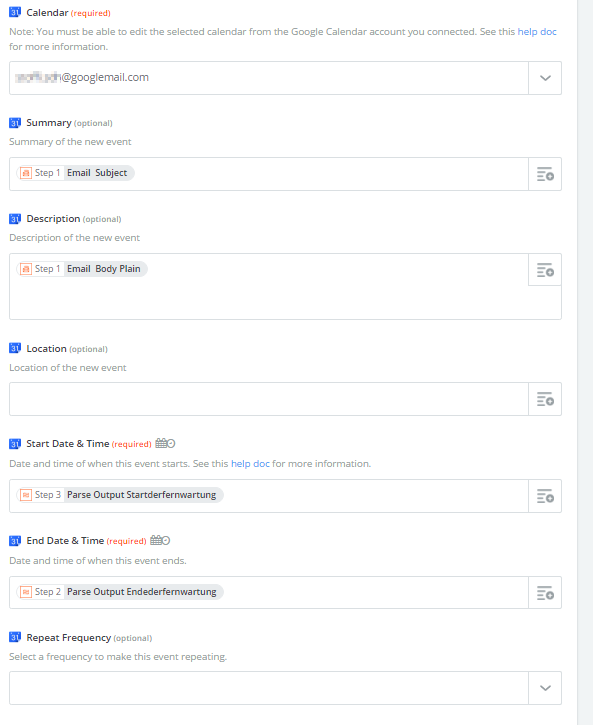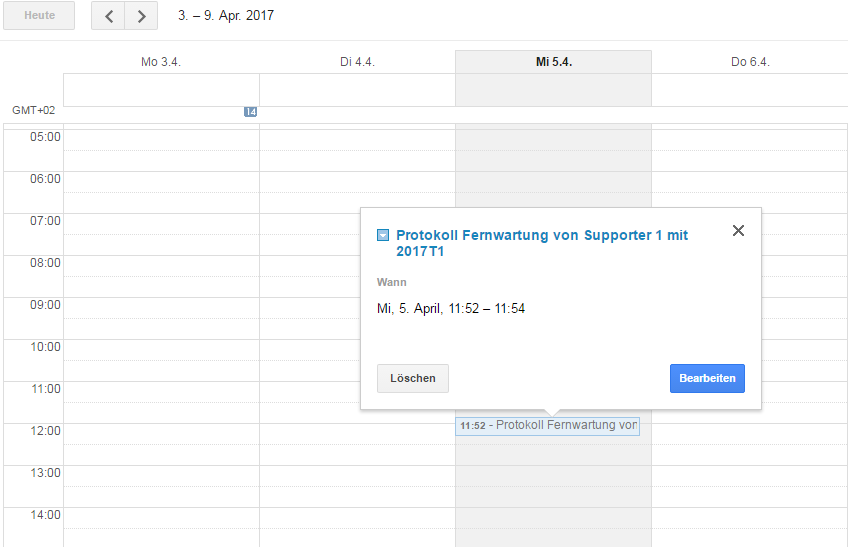Organisatorische Aufgaben sind lästig, nehmen viel Zeit in Anspruch und bringen Ihnen kein Geld ein. Somit ist es nur ein logischer Schritt diese Arbeit zu minimieren und damit Ihren Arbeitsalltag leichter zu gestalten.
pcvisit hat deshalb die Option geschaffen, Ihr Supporter-Modul mit Zapier zu verknüpfen und damit die Möglichkeit, mehr als 700 Anwendungen in Ihren Arbeitsalltag integrieren zu können.
Eines dieser vielen Möglichkeiten ist die Integration Ihrer Fernwartungsprotokolle in den Google Kalender. Erforderlich hierfür sind lediglich ein Zapier-Account, ein Google-Account und Ihre E-Mail-Adresse. Hierfür müssen Ihre Fernwartungsprotokolle von Zapier geparsed werden.
Und so funktioniert es:
1.
Standardmäßig trägt pcvisit den Start und die Dauer der Fernwartung im Protokoll ein. Damit Google Calender jedoch einen Termin mit Start und Ende der Fernwartung erstellen kann, ist es nötig, das Ende der Fernwartung im Fernwartungsprotokoll zu ergänzen.
Tragen Sie hierzu „endTimePosix“ : „${endtimeposixms}“ in das Protokoll Ihrer Fernwartung in den Einstellungen für die Dokumentation in Ihrem Supporter Modul ein (siehe Bild letzte Zeile im Protokoll). Die ausgegebene Zahl ist die Posix Zeit in Sekunden. Diese konvertieren wir später mit Zapier.
4.
Öffnen Sie nun https://parser.zapier.com/ in einem neuen Tab in Ihrem Browser. Auf der erscheinenden Seite wählen Sie “Signup”.
7.
Nun können Sie die Adresse oben mit einer gewünschten Adresse ersetzen – in unserem Beispiel pcvisit@robot.zapier.com.
Wählen Sie anschließend den Button “Save Adress and Template”.
10.
Führen Sie nun zum Test eine Fernwartung durch, um ein Template im Parser zu erstellen. Nach Ende der Fernwartung taucht das Protokoll Ihrer Fernwartung in Ihrer Zapier Mailbox auf.
12.
Sie können nun die Werte für Fernwartungsdauer, Supportername, Start der Fernwartung usw. selbst festgelegten Variablen zuweisen. Diese Variablen können anschließend von Zapier verarbeitet und an diverse Apps (z.B. Google Sheets und Google Kalender) weitergeleitet werden.
Scrollen Sie hierzu ans Ende des Fernwartungsprotokolls. Markieren Sie einfach den gewünschten Wert und vergeben Sie anschließend einen passenden Namen, unter dem Sie später die Variable nutzen möchten.
Um z. B. den Namen des Supporters in einer Variable zu speichern, markieren Sie den betreffenden Bereich im Protokoll mit der Maus (den Namen zwischen den Anführungszeichen, rosa unterlegt) und tragen Sie Ihren Variablennamen im Pop-up ein. Für unser Beispiel “Name des Supporters”:
13.
Drücken Sie anschließend “Save”. Sie werden feststellen, dass der gewählte Bereich mit unserer Variablen überschrieben wurde und gelb markiert ist: {{namedessupporters}}.
Zapier kann nun diese Variable für späteren Gebrauch nutzen.
Um das Ganze umfangreicher zu gestalten, vergeben wir noch Variablen für den Start der Fernwartung, die Dauer der Fernwarung, die Kundennummer und die Service-Beschreibung.
13.5
Zusätzlich erstellen Sie ein Template von Ihrer neu erhaltenen E-Mail, welche nun das Ende der Fernwartung beinhaltet. Das Ende speichern wir wie die vorangegangen Werte in einer Variable.
Markieren Sie dafür die Zahl und tragen Sie z. B. “Ende der Fernwartung”ein. Gesetzt ist das Ende der Fernwartung nun als {{endederfernwartung}}. Diese 6 Werte können wir jetzt mit Zapier verwenden.
Das Erstellen des Templates wird mit “Save Address and Template” beendet.
Sie können nun zurück in den Zapier Tab in Ihrem Browser und mit der Erstellung Ihres Zaps fortfahren.
18.
Bei der Auswahl der Formatierung wählen Sie Format „date.formatting“.
Sie wählen nun den Input. Dies ist Ihr Datum in Unix-Zeit, welches Sie vorhin in Ihrer Mailbox als Variable festgelegt haben. Es öffnet sich der E-Mail-Parser. Wählen Sie „Parse Output Endederfernwartung“.
„Unter To Format“ wählen sie „Custom Value“ und tragen „MM.DD.YYYY HH:mm:ss“ ein.
Für „To Timezone“ wählen Sie „Europe / Berlin“. „From Format“ können Sie auslassen.
Bei From Timezone wählen Sie UTC
Bestätigen Sie anschließend mit “Continue”.
Auf der anschließenden Testseite sollten Sie über den Link (view your date / time) das korrekte Datumsformat als Output sehen.
Schließen Sie diesen Schritt mit “Continue” ab.
19.
Als nächstes führen Sie Schritt 18 noch einmal für das Startdatum aus. pcvisit liefert das Datum im DD.MM.YYYY – Format. Zapier reicht dieses ohne vorherige Konvertierung allerdings als MM.DD.YYYY an den Google Kalender weiter. Ergebnis: Eine Fernwartung vom 05.04.2017 (05. April) wird zu einer Fernwartung am 04.05.2017 (04. Mai).
Um das zu verhindern, erstellen wir eine neue “Action” (ähnlich Schritt 2) und wählen jedoch als Input dieses mal „Parse Output Startderfernwartung“.
Hier wird lediglich das Zielformat angepasst. Wählen Sie hierzu „Custom Value“ und tragen Sie „DD.MM.YYYY HH:mm:ss“ ein.
Alles andere lassen Sie unverändert (timezone jeweils UTC):
22.
Nun wird der Inhalt des Kalendereintrages definiert. Unter „Calendar“ wählen Sie Ihren Google-Mail-Account.
Für „Summary“, den Titel des Kalendereintrages, wählen Sie „E-Mail Subject“ aus der geparsten E-Mail. Hier steht standardmäßig dann “Protokoll Fernwartung von <Supportername> mit <Kundennummer>”
Für die „Description“ wählen Sie aus der gleichen E-Mail den „E-Mail Body Plain“. Die Location können Sie frei wählen (optional).
Wichtig ist nun Start Date & Time und End Date & Time:
Für „Start Date & Time“ wird das umgewandelte Datumsformat aus Schritt 3 benötigt. Wählen Sie Ihren 3. Schritt aus und klicken Sie „Parse Output Startderfernwartung“.
Für End Date & Time wählen Sie nun die formatierte Zeit aus Ihrem 2. Schritt „Parse Output Endederfernwartung“
Alle weiteren Optionen bleiben Ihnen überlassen.
24.
Sie können diesen Zap jetzt mit “Finish” abschließen. Benennen Sie Ihren Zap und schalten Sie ihn auf „On“. Die Erstellung des Zaps ist nun abgeschlossen.
Sie können zurück in Ihr Dashboard wechseln. Alle zukünftigen Fernwartungen, nach welchen ein Protokoll verschickt wird, werden nun in diesem Format in Ihren Google Kalender eingetragen.
Eine weitere Möglichkeit ist das Weiterleiten der Fernwartungsprotokolle mit Zapier an Google Sheets.
War dieser Beitrag für Sie hilfreich?